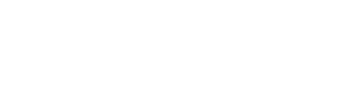Many businesses use Quickbooks to keep track of their finances. By using ‘classes’ in Quickbooks, you can run reports for specific locations, types of inventory or services, time, and other financial information.
Creating classes in Quickbooks is relatively straightforward once you know how to set them up. Read this comprehensive guide with step-by-step instructions and examples to learn more about working with classes in Quickbooks and QBO.
How Do You Use Classes in Quickbooks and Quickbooks Online?
You can use classes to categorize various things, including business locations, times, payables, receivables, expenses, inventory, and budgets. You can also use sub-classes. For example, if you have three different locations, you can set up a class for each with a sub-class for invoices from each location.
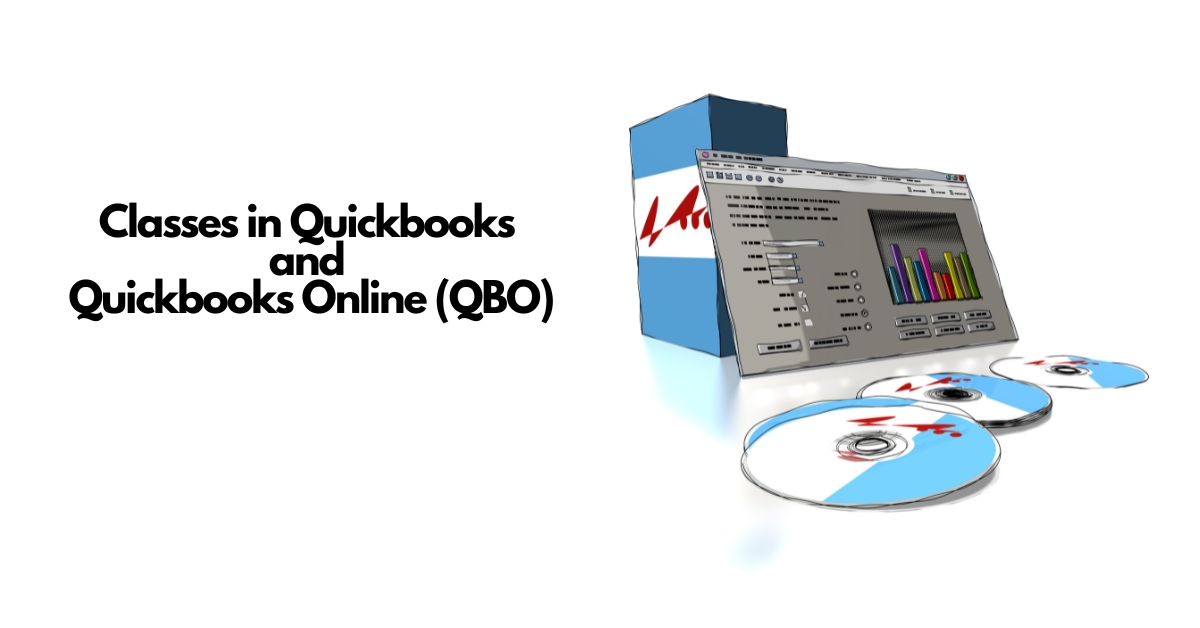
After you set up the different classes you want to track, you can use them to generate reports. Using classes helps you keep track of your finances and break them down into segments or reports that are easier to understand.

Once the classes are set up, you can select a class from the classes drop-down menu for each item you input to assign them. You can also adjust the settings, so Quickbooks prompts you to select a class each time you enter new information. With the cost of inflation, it is even more important for businesses to know where the money they are spending is bringing in the largest profits. With classes, you can run reports that allow your organization to make smart budgeting decisions.
How Do You Set Up Classes in Quickbooks Desktop
The process for creating classes in the Quickbooks Desktop version is as follows:
- Go to ‘Lists.’
- Next, select ‘Class List.’
- Enter a ‘Class Name.’
- Enter a ‘Class Description.’
- Assign a ‘Parent Class’ if applicable.
- Finally, click ‘Ok.’
Once you enter data with the class, you can run reports based on each class or a group of classes.
How Do You Set Up Classes in Quickbooks Online (QBO)
Quickbooks Online (QBO) is the cloud-based version of Quickbooks. Creating classes in QBO is slightly different from the desktop version. However, you use classes the same way in both. To create classes in QBO, you need to:
- Select the ‘gear’ icon.
- Next, select ‘Chart of Accounts.’
- Scroll to the bottom of the page to locate the ‘New’ button.
- From the ‘Account Type’ drop-down menu, click on ‘Class.’
- Enter a ‘Name’ for the class in the ‘Name’ field.
- Enter a class description in the ‘Description’ field (optional).
- Select a ‘Parent Class’ if applicable.
You can also create classes for other categories like time, expenses, inventory, etc. To do so, you choose the appropriate ‘class’ from the drop-down menu when adding new entries for time, inventory, budgets, etc. Each item should have a ‘class’ button that you can choose when making a new entry.
How to Create Location Classes in QBO
You need to use the QBO Plus or Advanced version to create location classes. Location tracking is not available on other versions of the program. While using QBO Plus or Advanced, you can create location classes by following these steps:
- Click on the ‘Gear’ icon.
- Select ‘Location List.’
- Click ‘New.’
- Enter a name for the location in the ‘Location Name’ field.
- Add a ‘Description’ to the location.
- Add a ‘Parent Location’ if applicable.
- Click ‘Save.’
Examples of Ways to Use Quickbooks Classes
Below are a few examples of how companies may use classes to track products, expenses, time, and other items in Quickbooks.

Example One – Tracking Product Sales with Classes in Quickbooks
Suppose you sell pens at Costco and several other national chains. You could assign a class to each chain to determine which distributor sells the most. You can also assign a class to each location and select the chain as the parent class to track how much each location sells.
Example Two – Tracking Expenses with Classes in QBO
Likewise, you can also assign classes to expenses to track where you are spending money. So, if you are a party planner and want to track the expenses you incur for each event type, you could create an expense class for each. That way, you can run a report to determine if it is more costly to plan baby showers or weddings.
Example Three – Using Time Classes in Quickbooks
You can create time classes if you pay employees at different rates depending on the task they are working on. For example, if you pay employees higher rates if they work early morning jobs, you can create an early bird time class. Then, when employees enter their hours for the early shift, you could have them use that class for their early shifts.
If the hours worked by your employees are billable, you can also choose the billable option when creating each time class. Then, you can use the time classes to create invoices for your customers with the billable hours for their projects.
For example, if you manage a doggie daycare and the time your employees spend walking the dogs is billable to each customer, you would create a time class for dog walking. When you set up the class, you would make it billable. Then, when you are billing clients, you can select the dog walking class and enter the number of hours for the task and the pay rate.
Why Should You Use Classes in Quickbooks and QBO
By using classes to categorize products, services, time, locations, and other financial information, you can run reports that are specific to that particular class. Without classes, all of your financial information is in the same place. For example, if you run a coffee company and are launching a new seasonal roast, you will likely want to track the sales from that specific product. So, you would assign it to a specific product class.
The ability to track specific classes allows management to determine where the company resources should go to drive profits and manage time and money in the best way possible.
Final Advice on How to Use Classes in Quickbooks and QBO
Using classes in Quickbooks is a great way for business owners to organize finances in a way that is easy to read and understand. If you are having a challenging time with classes in Quickbooks, you can hire a Quickbooks accountant to help set up your financial management system.
They should be able to assist with the initial setup of your Quickbooks desktop or QBO system so that you get the most out of your accounting program. You can also ask them to set the program up to prompt you to select a ‘class’ each time you enter new information that needs a ‘class’ assignment.
Read the other guides on our site for help with other business and personal finance topics, like how to invest in carbon credits.